★ピボットテーブルの初期設定
ピボットテーブルの初期設定を行う前に原則論を述べておきます。
新規ピボットテーブルを作るとエクセルはそのピボットテーブルにおけるテーブル範囲から書式、各設定などを記録したシート表には見えないを裏方に作成し保存します。新規のピボットテーブルをどんどん作ると新たなシートもどんどん作られます。テーブル範囲にあるデータ量は大きいので、見かけよりも大容量のエクセルが出来上がってしまいます。そうなると開始保存に時間がかかるだけでなく、動作も遅くなりストレスの原因になります。最悪エクセルが開かなくなることもあります。
そうならないように新規のピボットテーブルは出来るだけ作らないように、一度作ったピボットテーブルをコピペして使いまわしする癖をつけておくことが望ましいです。
分析ツールにはピボットテーブルは800以上ありますが、全て親ピボットテーブルのコピーで作られています。ピボットテーブルはコピペの使い回しが原則です。コピペされたピボットテーブルは親の書式や設定なども引き継ぎますので、新たに設定する必要はありませんし、更新も引き継ぎ反映されます。(新規のピボットテーブルでは反映されない)
それではピボットテーブルの初期設定を行います。以下説明する設定はどのような場合にも行われるものではありません。
健診データを分析するに当たり最もストレスなく動いてくれる設定です。
設定するのは以下の4点です。
1.表の自動拡張を止める
2.フィールド名の変更
3.GetPivotDataの生成を止める
4.データのないアイテムを表示する
1.表の自動拡張を止める
ピボットテーブルを作成するとその都度文字列の長さに応じてセルの長さが変わります。
これは、ピボットテーブル内で選択した判定項目名の長さに合わせて勝手にセルの長さを調整します。その結果表が崩れたりしますし、なによりそのセル列上にあるグラフまで勝手に大きさが変わったりします。これはとても不都合なのでその自動拡張を止める事を行います。
2.
フィールド名の変更
ピボットテーブルを作ると、項目名の部分は
「列ラベル」「行ラベル」で表示されます。
ピボットテーブルをいくつも作るとどの項目どおしをクロスしているのか一見しただけでは解りづらい事があります。ピボットテーブルのデザインを表形式に変更すると項目名が表示されるようになります。
3.GetPivotDataの生成を止める
GetPivotDataは便利な機能ですが、これがあるとオートフィルが効きません。
GetPivotDataとは、エクセルで通常セルを参照する場合=セル番号が入力されますが、ピボットテーブルでは、GetPivotDataが生成されます。これは、ピボットテーブル内にある行と列、例えば49歳代と男性と言った項目の文言を直接指定する関数でセル参照とは違います。便利な機能とは、ピボットテーブル内のどこにあってもセル番号に影響なく該当する文言のセルを参照します。
ただ、
ピボットテーブルにこの文言に該当するものがないとエラーとなります。また直接文言指定のためオートフィルが出来ません。分析時にピボットテーブルを多く作るのでこの関数は手間のかかる要因です。
しかし、分析ツールでは不特定多数の方が利用するので多くのエラー処理が必要になるため、逆にGetPivotDataを積極的に利用していますが、研修などでは生成を止めるように薦めています。
4.データのないアイテムを表示する
ピボットテーブルを通常に作ると、データ上存在しない項目が省略されます。
これは、
以下のように男性は19歳以下から始まるのですが、女性は25歳より下が存在しないため25歳代から始まります。
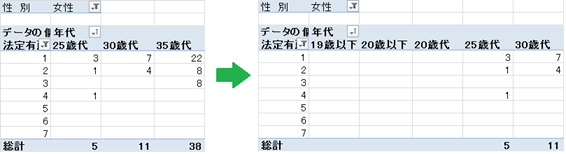
これはグラフ化したりする際不都合なので、データのないアイテムでも表示させるように設定します。
これは、ピボットテーブル オプションの「表示」にある「データのないアイテムを表示する」からは操作できません。
エクセル2003までは可能でしたがそれ以降はグレー表示になり操作できなくなりました。(外部データとリンクしているときにONになるようです)この設定は自力で探すのはさすがに難しいでしょう。(必死で探した記憶があります)
ピボットテーブル内の項目を右クリックして「フィールドの設定」をクリックします。「レイアウトと印刷」タブを選び、そこから「データのないアイテムを表示する」にチェックを入れます。
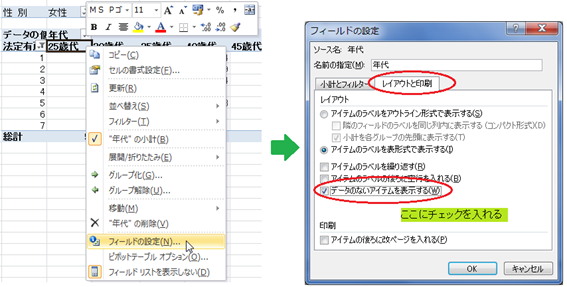
これで表示されるようになります。
代表的な初期設定はこれで終了です。
|

